Wordpressをローカル環境で使ってみる!InstantWPなら一番設定がかんたん

wordpressがどんなものか一度体験したくて試しに使ってみました。wordpressを利用するにはサーバーの契約が必要になってきますが、無料でどうにかできないかな?と思いローカル(サーバーなし)でもできるようなのでやってみました。
ローカル環境でwordpressを使うには、ローカル環境でphpが使える環境を構築するソフトが必要(phpとか全然わかりません・・)ですがこのソフトはいくつもあります。
例えばXAMPP・MAMP・localなどでローカル環境を構築できるのでやろうと思いましたが、
- XAMPP・・・設定が難しい。構築までの手間が多い
- MAMP・・・mac用のローカル環境構築なのでさわってません
- local・・・・途中までは上手くいくがエラーが出て解決できませんでした。
そんな中、苦戦しながらローカル環境を実現できたのはInstantWPというソフトなら難しい・意味のわからない設定をせずにできたので参考にしてください。
私が試した条件はWindows用の設定になります。
ローカル環境とは
ローカル環境といっていますが私自身最近聞いた言葉なのであんまり把握していませんが、インターネットに接続してなくても作業できる環境のことです。
パソコン内のメモ帳・word・excelなどがローカル環境でできる作業のことですね。
InstantWPのダウンロード
まずはinstantWPをダウンロードしましょう。ダウンロードはこちら



Window用とmacOS用があるのでそれぞれの環境で選んでください。
注意:最新版は動作しませんでした。
現在の最新版のバージョンは5.3.6でしたが(2018年6月現在)最新版のバージョンをダウンロードして使いましたが動作せずにフリーズでもないですがボタンが効かない状態でした。
いろいろ調べてみると前のバージョンなら動作確認されているとのことなので古いバージョンをダウンロードすることをおすすめします。(一度最新版を試してみて動作しなかったら古いのでもOK)
古いバージョンは上記のキャプチャの矢印部分githubに古いバージョンがあるので私の場合は5.3.4で動作しました。

ダウンロードが終了するとzipファイルができるので解凍してください。その際にフォルダの保存先は好きな場所で構いません。
解凍してフォルダを開くと上記のようになっています。exeファイルなどありますが
赤で線を引いているbatファイルで起動します。
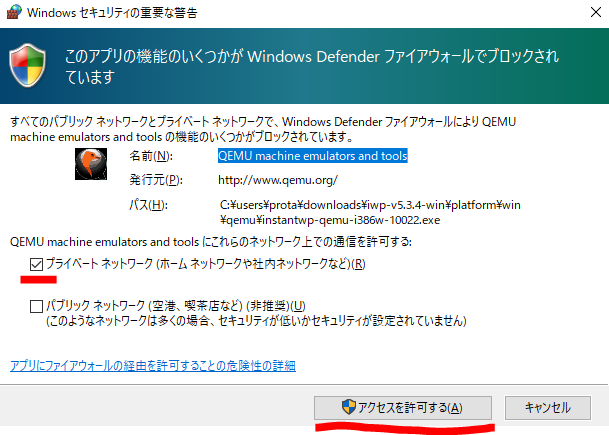 解
解
上記のファイルを起動するとこのような画面が出てきますのでアクセスを許可してください。
起動するとコマンドプロンプトのよおうな真っ黒い画面が出てくるのですが気にせずに進みました。内心ちょっと真っ黒の画面は怖かったのですが特に何もありませんでした
何にもないことを願う・・・

Instant WP のインストールがはじまります。




簡単なInstantWPの説明が終わるとインストールがはじまります。

やっとメニュー画面までたどり着きました。
WordpressAdminのボタンを押すとワードプレスのログイン画面に進みます。

ワードプレスのログイン画面が開きました。
ユーザー名:admin
パスワード:password
初回の設定は以上のようになっているので、ユーザー名とパスワードを入力しましょう

ログインできたらローカル環境の構築に成功です。あとはローカル環境でワードプレスを使うことができます。
ちなみに初めてログインしたときは英語表記になっているので言語設定(日本語)にしておきましょう。

言語設定を変更するには、Setting→General→Site Languageに進み日本語設定にすることができます。
とここでダウンロードから設定までは以上になるのですが私はここまで来るのにかなり時間がかかりました。
InstantWPが動作しないときの対処法
私もインストールまではかなり時間がかかったので調べて解決したので参考にしてみてください。

最新版のバージョンでは起動しない
先程も書きましたが私の場合は最新版のバージョンでは起動しませんでしたインストールまでは行くのですがメニュー画面のボタンが動作せずに反応がありませんでした。
解決策
古いバージョンをダウンロードしてみる。私は5.3.4のバージョンだとうまく起動したので最新版が動作しない人は古いバージョンで試してみてください

Wordpressのログイン画面が表示されない
ログイン画面が出ないのはいくつか原因があると思いますが、私はかなり時間がかかりました。ここではいくつか紹介していきます。

- 解凍したフォルダの置き場所が悪い
先程も書きましたがC:のすぐ下の階層にフォルダをおかないといけないというようなブログ記事を見ましたのでやってみましたが変化はありませんでした。
日本語フォルダ名が悪いと言うような指摘も見られたので変更して試してみるのも一つの手です。
- ブラウザの設定が悪い
ブラウザでプロキシを使用しているとローカルホストにログインできないというような記述もありましたのでブラウザの設定も見直してみました。

Chromeの場合
ブラウザの右上にある3つの点々のようなボタンから設定に進みます。
その先にある詳細設定のタブを広げ一番下のプロキシ設定まで進みます。

ローカルエリアネットワークでLANの設定に進みます

プロキシサーバーの設定でローカルアドレスにはプロキシサーバーを使用しないのチェックボックスをオンにします。
その時ポート番号が80になっているのも確認しておきましょう。
確認できたらOK にして設定は終了です。
This computer doesn’t have VT-X/AMD-v enabled. Enabling it in the BIOS is mandatory,
This computer doesn’t have VT-X/AMD-v enabled. Enabling it in the BIOS is mandatory,
このコンピューターではVT-X/AMD-vが有効になっていません。BIOSで有効することが必須です
というエラーが出てきました。
よくわからない単語だらけで困りましたがもちろんグーグル先生にお願いして聞いてみると、BIOSの中の設定でローカルで仮想化するためには必要ということが割りましたのでBIOSに入って設定しないといけません
BIOSとはマザーボードの中の設定で起動時にF2を押すと起動するパターンが多いようです。私もF2で設定しました。
私が使っているのはレノボなのでレノボのホームページで設定方法を確認して設定しました。このへんはお使いの環境によっても異なってくるので自身のパソコンのメーカーにてBIOS設定を確認してください。
レノボはこちら
推奨する BIOSの起動方法 - IdeaPad/Lenovo ノートブック
まとめ
XXAMPやMAMPなどに比べると設定も簡易でわかりやすいinstantWPですが少々インストールまでに時間がかかりました。
しかしローカル環境でWordpressを利用してみたい。サーバーを借りてまでやるのはちょっともったいないから初めてはローカル環境でやるのもいいかもしれません。
追記
ローカル環境でやってみるのもいいですが実際やってみるとかなり動作が遅いのでストレスがすごいです。格安サーバーでもいいのでサーバーを借りてやってみた方がいいと思います。
お試しなら10日の無料期間もある、月額150円からのリトルサーバー ![]() で試してみるとコストも少なくストレスも少なくすみました。格安ですがワードプレスの簡単インストール機能もあるので最初から無料期間があるならやっとけばよかった。ブログネタになるらいいか・・・
で試してみるとコストも少なくストレスも少なくすみました。格安ですがワードプレスの簡単インストール機能もあるので最初から無料期間があるならやっとけばよかった。ブログネタになるらいいか・・・